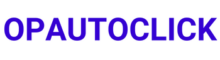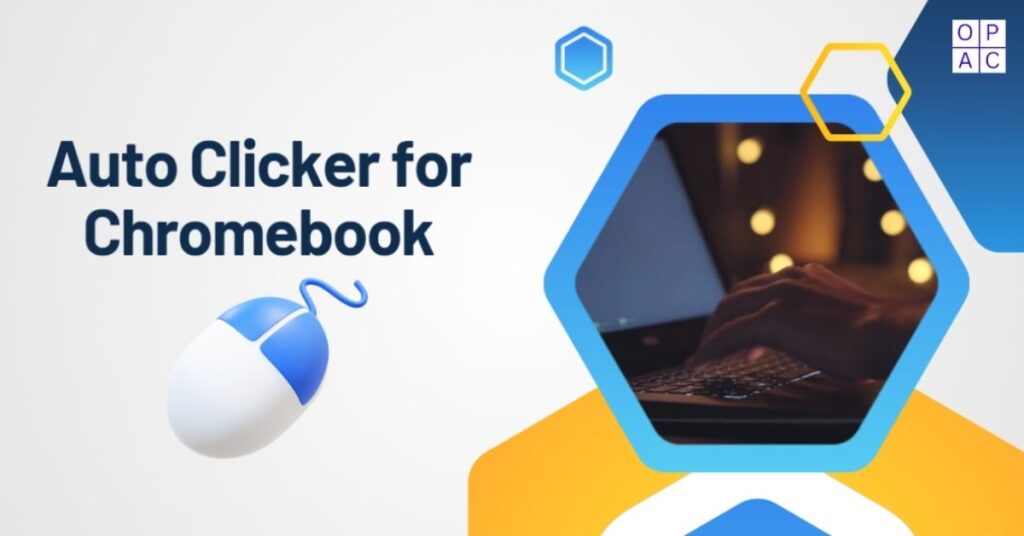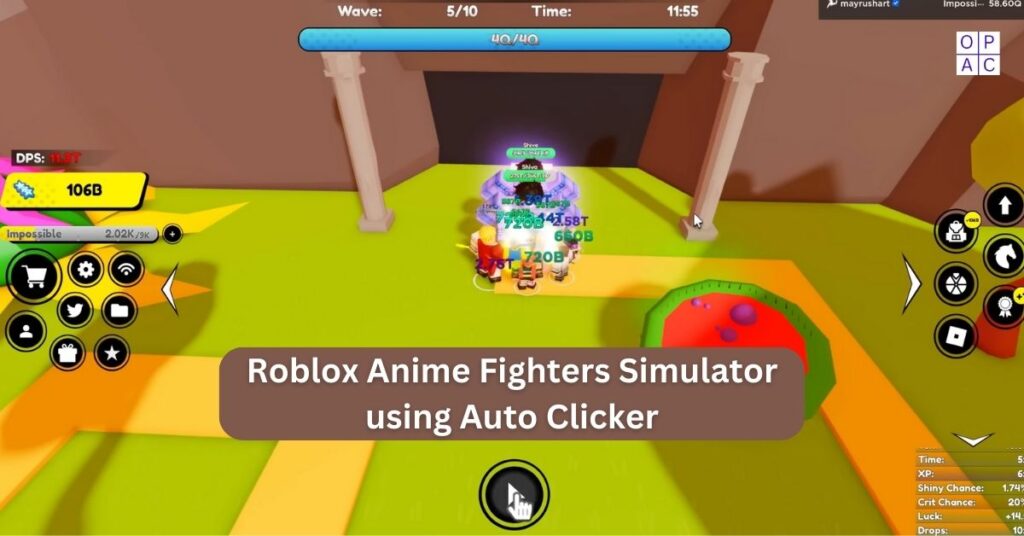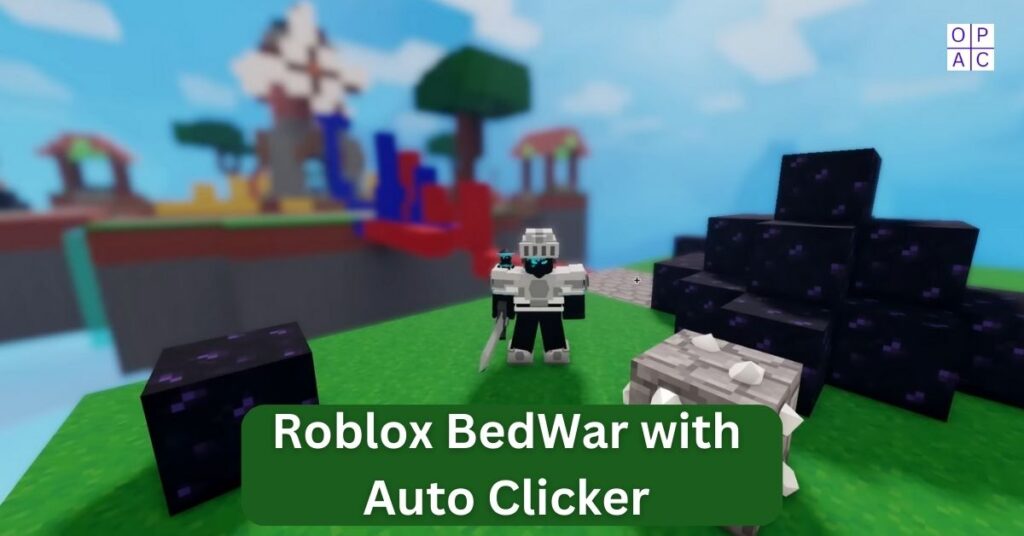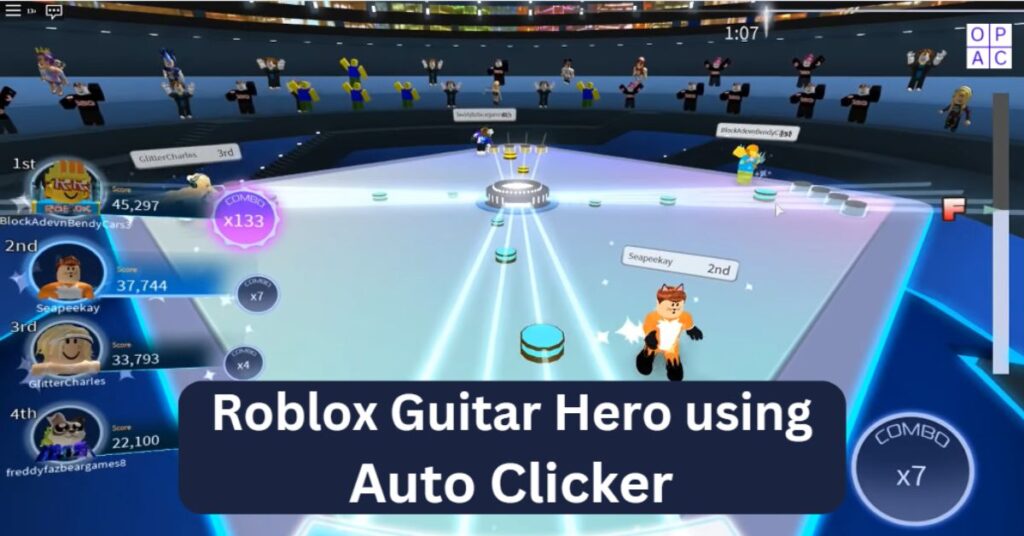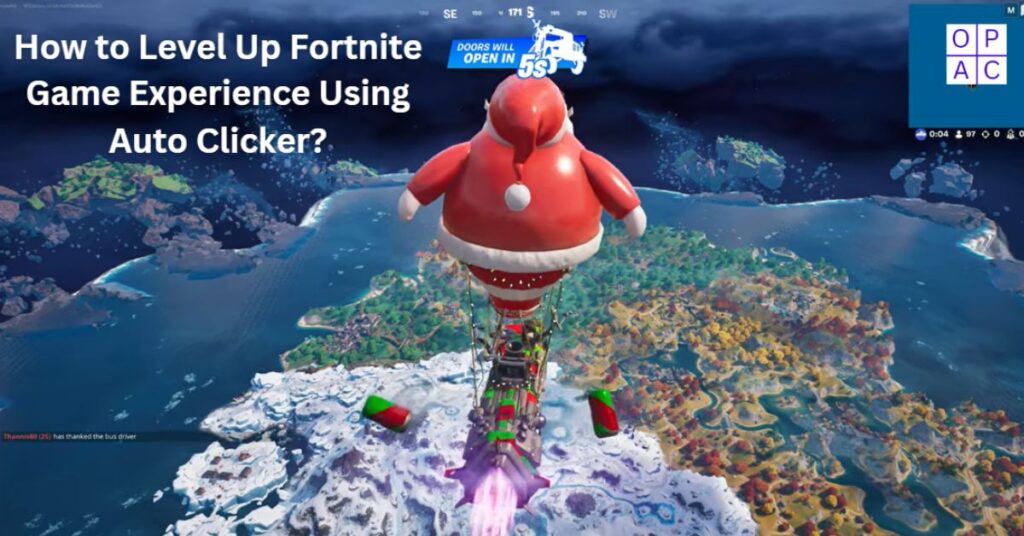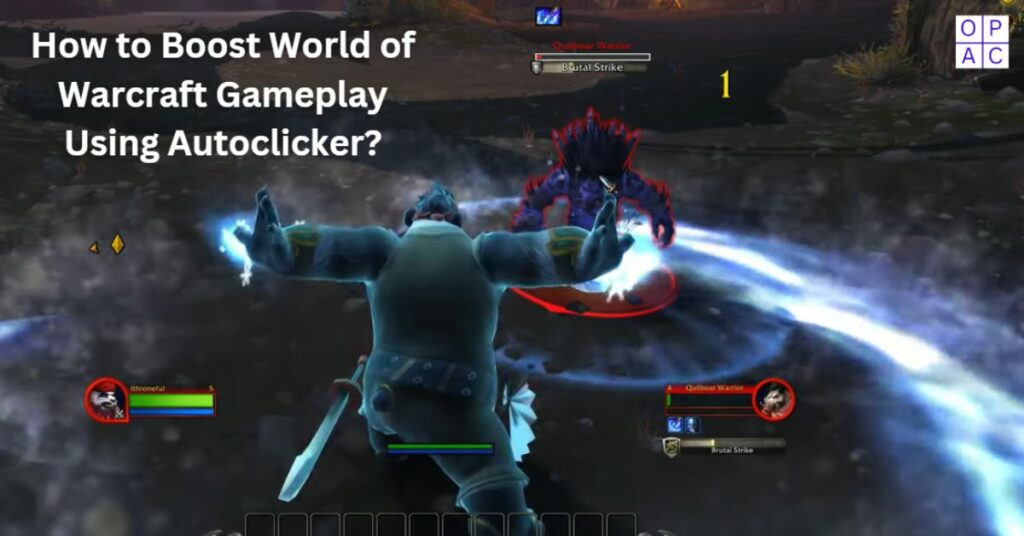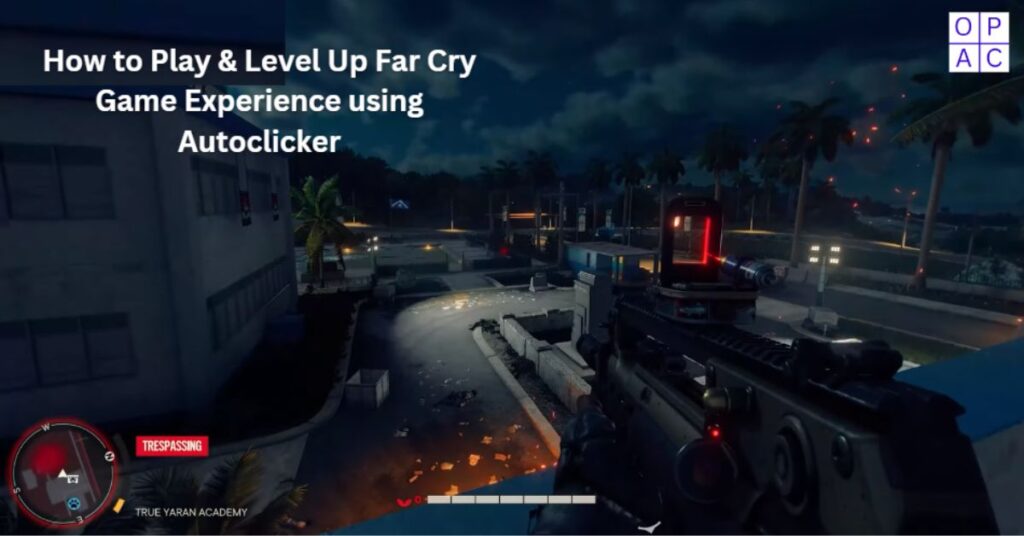If you have a Chromebook and are looking to automate tedious clicking tasks, you can try Auto Clicker for Chromebook.
Many tasks on a Chromebook require the user to click the mouse or keyboard quickly or to do several actions rapidly, one after the other.
Several programs and games monitor the number of clicks a user makes in a click speed test.
It is an essential component in the overall picture of user monitoring and other related fields.
Many businesses employ web design services that encourage visitors to click more than once to increase interaction.
When a Chromebook auto-clicker is utilized, the pointer or cursor will automatically click quickly for a specific period or according to instructions by the auto-clicker’s designer.
What is a Chromebook Auto Clicker?
A Chromebook Auto Clicker is an easy-to-use tool that automates mouse clicks for you.
Whether you’re gaming, filling out forms, or just speeding up repetitive clicking tasks, an auto-clicker for Chromebook can save you a lot of time and effort.
It’s like having a virtual assistant who clicks precisely where and when you want it to perform without you having to lift a finger.
Top 5 Unbelievable Benefits of Auto Clicker for Chromebook

- Time-Saving: The amount of time you can save is one of the most important and significant advantages. Instead of continuously clicking hundreds or even thousands of times, this Chromebook auto clicker does it for you in a fraction of the time on your behalf.
- Reduced Physical Strain: Rapid clicking of a mouse can lead to physical strain, especially in your fingers, hands, and wrists. An auto-clicker takes that burden off you, minimizing the risk of continuous strain injuries.
- Increased Productivity: The auto clicker handles repetitive tasks, allowing you to focus on more critical activities. This can significantly boost your productivity, whether working, studying, or gaming.
- Perfect Time Duration: Auto clickers are programmed to click at specific intervals with ideal timing, which is especially useful for tasks that require precision, like certain games or automated testing.
- Versatility: An auto-clicker is incredibly versatile. It can be customized to meet your particular needs and make the work easier, whether you need it for gaming, data entry, or any other repetitive task.
Why Do You Need an Auto Clicker for Chromebook?
- Chromebooks have become known for their ease of use and efficiency, although they can be challenging for frequent clicking work.
- A Chromebook auto clicker can be helpful in such a scenario. It’s a must-have tool for passionate gamers who want to gain an edge in click-intensive games.
- It simplifies repetitive tasks like form submissions or data entry for professionals and students, making work faster and even more efficient.
Advantages of Auto Clicker for Chromebook
- Ease of Use: Auto clickers are generally easy to install and use on Chromebooks. They come with user-friendly interfaces that anyone can navigate.
- Customization: You can tailor the auto clicker to click at specific locations, intervals, and speeds, allowing for a high degree of customization.
- Lightweight: Most auto clickers are lightweight and don’t consume much of your Chromebook’s resources, ensuring smooth performance without slowing down your system.
- Compatibility: Many auto clickers are compatible with Chrome OS, making them a seamless addition to your Chromebook’s functionality.
How Do You Download and Install Auto Clicker for Chromebook?
Getting an auto clicker on your Chromebook is pretty straightforward. Here’s how you can do it:
- Use the Integrated Chromebook Auto Clicker
- Go to Settings: Click on the clock in the bottom-right corner of your Chromebook screen and then select the gear icon to open Settings.
- Search for Accessibility: In the search bar at the top, type “Accessibility” and select it from the drop-down menu.
- Enable Auto Clicks: Scroll down to the “Mouse and touchpad” section and toggle the option “Automatically click when the mouse pointer stops.”
- Customize Settings: You can adjust the delay before the click happens, the type of click (left, right, double-click), and other options.
- Auto Clicker Use for Your Chromebook’s Browser
- Browser extensions are available if you need an auto clicker specifically for web-based tasks.
- Search for “Auto Clicker” in the Chrome Web Store, select the required option from the multiple available options, and install it.
- Once installed, you can configure it to work with browser-based tasks, like auto-refreshing pages or clicking specific buttons.
- Downloading and Installing an External Auto Clicker Extension on a Chromebook
- You can choose to download an alternative auto clicker extension if you’re looking for improved functionality. Here’s how to do it:
- Launch the Chrome Web Store: Navigate to the Chrome Web Store using your Chromebook.
- Search for Auto Clicker: Type “Auto Clicker” in the search bar and browse the available extensions.
- Install the add-on in place: To install the one that best meets your needs, select it and click “Add to Chrome.”
- Set up the Extension: Launch the extension and adjust its settings after installation.
Ways to Personalize the Chromebook Auto Clicker
Personalizing your auto clicker can make it more efficient for your specific tasks. Here are some tips:
- Set Custom Intervals: Adjust the time interval between clicks to match the task speed you’re automating.
- Select Click Locations: Certain auto clickers allow you to select the precise points on the screen where you want the clicks to happen.
- Multiple Click Actions: Depending on your needs, you can configure the auto clicker to perform different types of clicks, such as single clicks, double clicks, or even right clicks.
Examples of Use Cases for an Auto Clicker for Chromebook
- Gaming: Auto clickers are popular among gamers who need to perform rapid, repetitive clicks to gain an advantage.
- Online Shopping: Automate the process of refreshing pages or clicking on “Buy Now” buttons during sales events.
- Data Entry: Data input work can be completed more quickly with the help of automating the procedure of completing forms or handling through fields.
- Testing and Development: Use an auto clicker to automate the testing of web applications or other software that requires repetitive clicking.
What Will Be the Future of Chromebook Auto Clicker?
As technology advances, we can expect auto clickers to become even more sophisticated, offering more features and better integration with Chrome OS.
Future versions may include:
- More intelligent algorithms that detect patterns in your clicking habits.
- More advanced customization options.
- Better compatibility with a broader range of applications.
Final Thoughts - Auto Clicker for Chromebook
An auto clicker for Chromebook is a handy tool that can save you time, reduce strain, and boost your productivity. Whether you’re using it for gaming, work, or other tasks, it’s a simple yet powerful way to automate repetitive actions and make your life easier.
Frequently Asked Questions
Question 1: How do you install OP AutoClicker on a Chromebook?
To install OP AutoClicker on a Chromebook, follow these steps:
1. Download OP Auto Clicker APK
- Search for OP AutoClicker APK: Since Chrome OS doesn’t support files, download the Android APK version.
- Download the APK: You must search for a trusted site to download the OP Auto Clicker APK file.
2. Enable Google Play Store
- Open Settings: Click on the clock in the bottom-right corner and select the gear icon to open Settings.
- Enable Play Store: If it’s not already enabled, scroll down to “Google Play Store” and turn it on.
- Accept Terms: Follow the prompts to allow the Play Store.
3. Install the APK
- Open Files App: Open the folder from which you got the APK.
- Install APK: Double-click the APK file to start the installation. If prompted, enable installation from unknown sources (Settings > Apps > Manage Android preferences > Security > Unknown sources).
4. Launch OP AutoClicker
- Find the App: Locate OP AutoClicker in your app drawer after installation.
- Open and Configure: Open the app and set up your preferred click intervals, locations, and number of clicks.
Question 2: How can I activate my Chromebook’s built-in auto clicker?
Answer: Click Settings > Accessibility > Mouse and Touchpad and turn on “Automatically click when the mouse pointer stops.”
Question 3: Can I customize the click speed and location with a Chromebook Auto Clicker?
Answer: Yes, you can modify the clicker’s speed, interval, and the exact location on the screen where the clicks should happen. This is the case with most free mouse clickers.
Question 4: Are there any free auto clicker extensions available for Chrome?
Answer: Several free auto-clicker extensions are available on the Chrome Web Store that you can easily install and use.
Question 5. Is using an auto clicker safe for my Chromebook?
Answer: Using an auto clicker is generally safe, but it’s essential to download trusted extensions from reputable sources to avoid any potential security risks.
Share